How to use the Deck Editor
TEPPEN Guide
Customizing and optimizing your own decks that will cater to your playstyle and preferred heroes are probably some of the most enjoyable and challenging aspects of the game. This page will introduce new players and beginners in the game’s deck building basics and offer tips and recommendations to get them started. Advanced deck building, especially when involving multiple colors won’t be discussed in this page.
For starters, we strongly recommend sticking with one color only. We highly recommend finishing all hero stories to unlock all heroes and their respective basic decks. That way, you’ll have 8 fully playable decks themed around their respective heroes. Also, since you’ll get to try various basic hero decks during story chapters, you’ll probably have a preferred deck in mind.
You can enter the Deck Editor every time you select the option “Edit Deck”. First, let’s discuss the different portions of the Deck Editor screen to understand what you’re doing. The card list on the right-side of the screen is your deck. From here, you can change the hero art of your deck’s hero. Your deck’s card list will be arranged automatically from the lowest MP cost on the top to the highest at the bottom. You can remove cards from your deck by dragging them out of the list and drop them to the left portion of the screen.
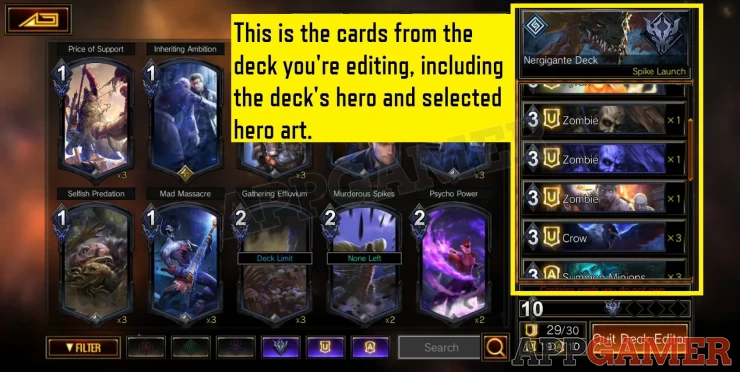
Next, you should see the deck details in the bottom-right of the screen. The four diamond slots represent the deck’s color. To the left of those diamond slots is the deck’s max MP. As discussed before, the number of colors included in the deck will determine a deck’s maximum MP.
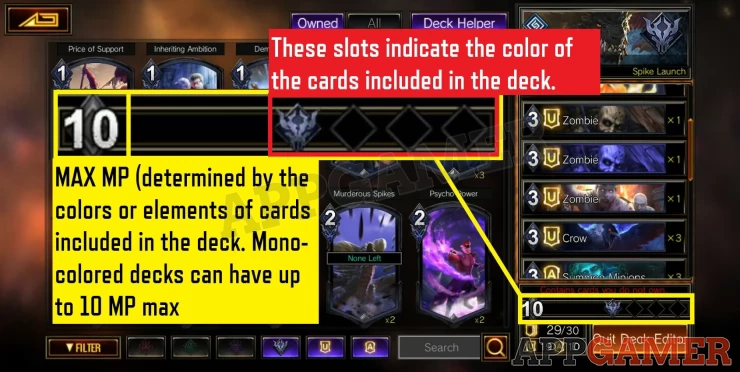
In the lower-right corner of the Deck Editor still, you’ll find the total number of cards in the deck. If your deck has fewer or more cards, you won’t be able to play it. You’ll have to make sure that your deck exactly has 30 cards. This portion of the screen also displays the amount of unit cards and action cards included in your deck. You have to make sure that you have the right balance of unit and action cards, depending on your deck composition and playstyle. Once you’re done, simply tap on Quit Deck Editor to save the changes.
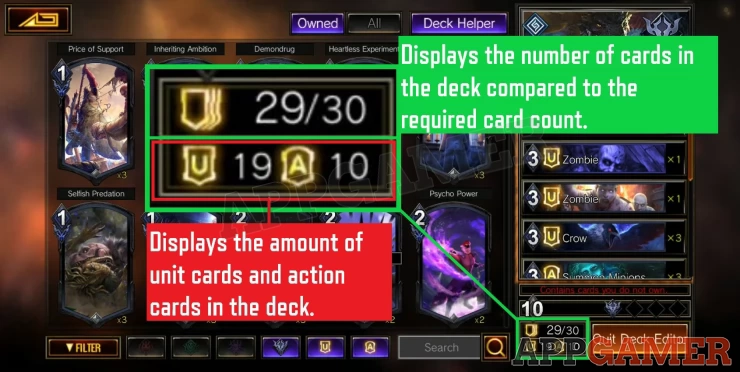
We have questions and answers related to this topic which may also help you: Show all